Live online met Whereby
Binnenkort ga je meedoen aan een live online training. Hiervoor gebruikt HR Academy de video-tool Whereby. Deze geeft een ervaring die een bijeenkomst op een fysieke locatie zo dicht mogelijk benadert. Via video-verbindingen kom je met de andere deelnemers en de docent bij elkaar en kun je met elkaar in gesprek gaan.
Uiterlijk 3 dagen van te voren testen
Om te zorgen dat je op de startdag ongestoord kan deelnemen, vragen wij je om vooraf je video-verbinding te testen. Hieronder staat hoe. Wil je dit uiterlijk 3 dagen van te voren doen? Dan is er nog voldoende tijd om eventuele problemen op te lossen!
Wat heb je nodig voor deelname?
Dit heb je nodig voor een video-verbinding met Whereby:
- Een internetverbinding.
- De internetbrowser Google Chrome (download Chrome hier als deze nog niet bij je is geïnstalleerd). Wil je toch een andere browser gebruiken, neem dan eerst contact met ons op!
- Een microfoon.
- Een webcam.
- Een oortelefoontje of een headset (om eventueel echo in het geluid te voorkomen).
Testen van de videoverbinding
- Sluit je oortelefoon of headset aan op je computer (optioneel).
- Start de internetbrowser Google Chrome.
- Open een nieuw tabblad.
- Ga naar de Whereby testkamer (https://sijthoff.whereby.com/academytest).
Er verschijnt een klein scherm in het midden van het venster:
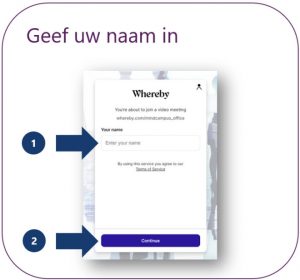
- (1) Tik in dit veld je voor- en achternaam. Je naam wordt alleen voor deze test gebruikt!
- (2) Druk op de blauwe knop Volgende om door te gaan.
- Nu gaat Whereby toestemming vragen om gebruik van je webcam en microfoon:
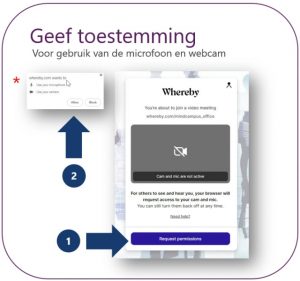
- (1) Druk op de blauwe knop Permissie vragen om toestemming te vragen voor gebruik van de microfoon en camera.
- (2) Er verschijnt nu een klein waarschuwingsvenster:
Whereby.com wil je microfoon en camera gebruiken. Kies hier Toestaan!
Let op! Dit schermpje verschilt per computer en kan er dus anders uitzien!
- Nu geeft je webcam een preview van je beeld. Blijft je beeld donker? Bekijk verderop op deze pagina een mogelijke oplossing.
- Praat even om te zien of de microfoon werkt. Het icoon voor de microfoon onderaan je webcam-beeld zal nu groen oplichten. Zie je geen groene beweging in het microfoon-icoon? Praat dan wat harder.
Lukt het nog steeds niet? Bekijk verderop op deze pagina een mogelijke oplossing. - Het schuifje ‘Dit is een hybride videogesprek’ kun je uit laten staan.
- Werkt de camera en de microfoon goed? Druk dan op de blauwe knop Aan videogesprek deelnemen!
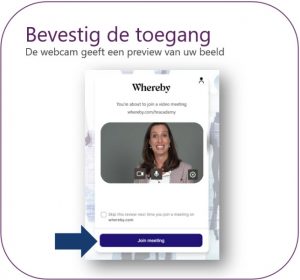
- Je komt nu binnen in de testkamer. Mogelijk zie je andere deelnemers die ook aan het testen zijn. Een mooie gelegenheid om even kennis te maken :-)
- De test is nu klaar. Je video-verbinding is klaar om deel te nemen!
- Je kunt nu de testkamer verlaten.
Let op! Zorg dat je deelneemt op de plaats en met de computer waarmee je net hebt getest. Wil je een andere computer of een andere internetverbinding gebruiken? Doe dan opnieuw deze test voor de video-verbinding!
Deelnemen aan het programma
Om deel te nemen volg je dezelfde stappen als voor de test. Dus:
- Sluit je oortelefoon of headset aan op je computer (optioneel).
- Start de internetbrowser Google Chrome.
- Open een nieuw tabblad.
- Ga naar de juiste HR Academy Whereby-kamer. De link staat in de e-mail die je van ons hebt ontvangen.
- Voer je naam in
- Druk op Join meeting…
- … en je kunt deelnemen.
TIPS bij problemen
Kies een andere camera of microfoon
- Blijft de preview van je webcam donker of licht je microfoon-icoon niet groen op als je praat?
Pas dan de instellingen aan. - Klik op het instellingen-icoon (wieltje) in het previewschermpje.
- Je kunt een andere instelling kiezen voor 1) de camera, 2) de microfoon 3) het geluid.
- Klik op de instelling die je wilt aanpassen. Dan klapt een lijst met opties uit (ander apparaten) die je kunt kiezen.
- Klik op een ander apparaat. Ben je nu wel zichtbaar? Licht nu wel het microfoon icoon op?
- Ja! Druk dan op de blauwe knop Join meeting!
- Nee?
Let op! Grote(re) organisaties werken vaak met beveiligde verbindingen. Een audio- of videoverbinding wordt dan niet direct toegestaan. Is dat ook bij jouw organisatie het geval? Raadpleeg je helpdesk of neem contact met ons op.
